KeePass 2 – Passwörter verwalten leicht gemacht

KeePass – Eine Kennwortverwaltung zum generieren und verwalten von Passwörtern
Mittlerweile ist es ja bekannt, dass man seine Passwörter mit Bedacht wählen sollte. Das bedeutet, dass Passwörter die z.B. die Telefonnummer, ein Geburtsdatum, die Postleitzahl, bestimmte Kosenamen oder ähnliches enthalten, eben nicht infrage kommen sollten. Auch leicht zu merkende Zahlen- (123456) oder Buchstabenkombinationen (qwertz) sollten gemieden werden. Ganz fatal könnte es auch werden, wenn man für jeden Account bzw. für jede Anmeldung stets das gleiche Passwort verwendet.
Passwörter müssen länger, komplexer und unterschiedlicher werden. Das hat aber zu Folge, dass man sich diese in der Regel nicht mehr merken kann.
Aber was kann man tun, damit man weiterhin ein Überblick über seine Passwörter, Anmeldungen und Daten hat?
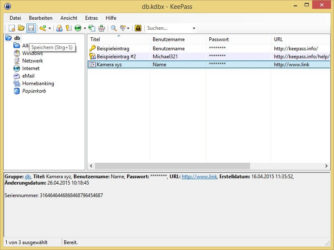
Mit KeePass kann man alle seine Passwörter bzw. die kompletten Anmelde- und Login-Informationen ordentlich in einer Datenbank speichern und verwalten. Es gibt auch eine nette Funktion (in der Professional-Edition), mit der es z.B. möglich ist, sich mit einem Klick auf einer Seite (automatisch) anzumelden. So erspart man sich das kopieren und einfügen der Daten. Auch kann man die Software mit diversen Plugin’s so erweitern, dass die Software mit verschiedenen Browsern zusammenarbeitet. So müßte dann, der (meist) integrierte Passwortmanager nicht mehr benutzt werden.
Zum Punkt „Sicherheit“
KeePass speichert die Datenbank an einen gewünschten Ort und verschlüsselt die Datenbank in einer 256Bit-Verschlüsselung. Diese Verschlüsselung ist sehr hoch und wird als sicher angesehen.
Um Zugang zu der Datenbank zu erhalten, kann der Benutzer aussuchen, wie er seine Datenbank schützen möchte. Man kann derzeit zwischen Masterpasswort, Schlüsseldatei oder Windows User Account auswählen oder sogar kombinieren.
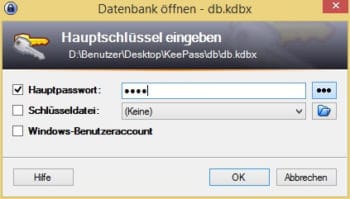
Bei der Schlüsseldatei erstellt man quasi einen Schlüssel mit einem hoch verschlüsselten Passwort. Diese Datei kann man dann z.B. auf einen Stick speichern oder wie ich gelesen habe auch auf einen Provider hoch laden. Ich persönlich würde die Datei immer irgendwo, vielleicht sogar an mehreren Orten sichern. Wenn diese Datei verloren geht oder mal defekt ist, kommt man auch absolut nicht mehr an die Datenbank. Das Masterpasswort könnte man ja vielleicht nochmal wieder finden, aber bei der Schlüsseldatei wird der geheime Schlüssel eher zufällig generiert und diesen Schlüssel wird man niemals wieder genau so hin bekommen, also auch niemals mehr Zugang zu Datenbank bekommen.
Die letzte Möglichkeit, also den Windows Benutzer Bereich als Zugangsmöglichkeit zu wählen, ist bestimmt mit Vorsicht zu genießen. Die Idee ist ja eigentlich ganz gut, da diese Funktion bedeuten würde, dann wenn man die Datenbank mal klauen würde, dass man ohne meinen Computer niemals an die Daten kommen würde. Das Problem ist nur, wenn der Computer mal plötzlich kaputt geht. Dann kommt man nämlich auch nicht bzw. nie mehr an die Daten ran. Vielleicht wird es mal anders aussehen, da bei Windows ja immer mehr Benutzerdaten ins Internet verlagert werden und man diese Form der Identivizierung sicher auch irgendwann nutzen können wird.
Welche Variante(n) man letztlich wählt, liegt in meinen Augen auch ein bisschen daran, wie und wo man die Software verwenden möchte.
1.x oder 2.x – Welche Version ist die Richtige?
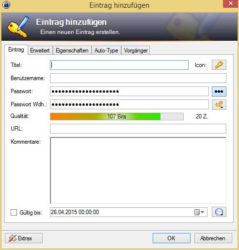
In diesem Artikel soll es deshalb auch um die (moderne) 2.xx Version gehen. Desweiteren gibt es KeePass auch in einer portablen Version, z.B. für den USB-Stick. So hat man seine Passwörter immer in der Hosentasche. Auf der Homepage von KeePass findet man zudem weitere Plugins, die mehr aus der Software herausholen können. Zum Beispiel ist es möglich, die Datenbank zu synchronisieren, aber auch KeePass mit verschiedenen Browsern zu koppeln. Die unterschiedlichen Plugins setzen aber etwas Kenntnisse voraus.
Ich persönlich finde, dass man sich mit KeePass eine Menge Arbeit sparen kann. Mit KeePass brauch man keine „Passwort vergessen“-Funktion mehr nutzen. Auch finde ich den im Programm enthaltenen Passwort-Generator total nützlich, da dieser mir schnell und einfach passende und sichere Passwörter erstellen kann. Die gesamte Datenbank lässt sich auch ganz einfach ausdrucken, so dass man seine Passwörter in jedem Fall nochmal in Papierform sichern kann.
Selbst wenn man auf die Annehmlichkeit, dass der Browser ja auch die Passwörter speichern kann, nicht verzichten möchte, ist KeePass als zentrale Datenbank sicher trotzdem interessant. Zumal es ja auch möglich ist, die Browser mit KeePass zu verknüpfen, so dass der Browser die KeePass-Datenbank für die Passwörter nutzt.
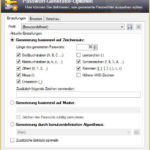
Nachtrag: Im Video hatte ich angesprochen, dass ich Keepass auch mal in der Cloud gespeichert hatte. Vom Entwickler habe ich jetzt erfahren, dass KeePass hier bereits weiter ist, als ich selbst gedacht hatte. Sobald KeePass nämlich feststellt, dass die Datenbank eine andere ist, also nach dem Start verändert wurde, bietet die Software an, die Datenbank zu synchronisieren. Das finde ich sehr gut. Weitere Infos zum nachlesen habe ich mal verlinkt (siehe unten).
Im Video gibt es mehr Infos…
In meinem Video möchte ich Euch KeePass einmal genauer vorstellen. Dabei möchte ich Euch die Installation zeigen, wie man eine Datenbank erstellt und einige Möglichkeiten vorstellen, wie man mit KeePass arbeiten könnte.
Falls Interesse besteht, mehr über KeePass erfahren zu wollen, schreibt mir einfach.
– Link zu KeePass (27.04.2015)
– KeePass – Unterschiede zwischen der 1.x und 2.x (27.04.2015)
– YouTube: Computer – Passwörter im Griff mit der Kennwortverwaltung keepass 2 (27.04.2015)
Thema: Cloud & Synchronisation:
– Erkennung von Datenbank-Änderungen (27.04.2015)
– Synchronisation – Änderungen in einer Datenbank vorgenommen. (27.04.2015)
Quellenangaben:
– Artikel: Informationen über die schlechtesten Passwört 2014 (22.04.2015)
Video zum Artikel
Eure Kommentare
Ich freue mich über Eure Kommentare oder einem kleinen Feedback. Oft stelle ich Euch in der obigen Einleitung auch eine kleine Frage. Vielleicht mögt Ihr diese ja beantworten. Ansonsten interessiert mich immer, wie Ihr über den Beitrag denkt. Gerne können wir auch im Discord darüber diskutieren. Und Antwort gibt es in der Regel auch immer.
Also, schreibe mir am besten jetzt einen Kommentar. 😊


Hallo, ich hoffe das ich hier richtig bin.
Ich möchte die Daten,Passwörter ausdrucken.
Wie macht man das?
Exportieren geht nicht, da wird nur die komplette Datenbank exportiert.
LG. Peter
Hallo Peter,
Das Drucken der Daten kannst Du ganz einfach, wenn Du auf Datei und dann auf Drucken gehst. Du könntest aber auch STRG und P gleichzeitig drücken.
Du kannst (oben bei den Tabs Vorschau und Layout) unter Layout die Darstellung anpassen und unter links allgemein die Seite einrichten, also z.B. den Querformat, etc.
Freut mich, aber dass Du auf meinen Beitrag gestoßen bist.
Ganz lieben Gruss, Pascal von senfdazu.net
P.S.: Denn doppelten Kommentar habe ich mal entfernt. 🙂
Gute Informationen, ziemlich hilfreich. Danke.
Vielen lieben Dank, Ayna.
Wenn Dir der Beitrag weiter geholfen hat, dann freut mich das natürlich sehr.
Ganz lieben Gruss, Pascal 🙂